デスクトップPCで”にわかテレワーク”を始め気付いた事実。「PCマイクの音量が小さい!」少なからず経験するこの問題は、そもそもPCのマイク入力に一定の規格がない事に問題が。必ずしもマイクの問題とは限りません。原因と対処法です。
※概念をお伝えするのが目的です。細かな仕様はわかりやすい表現に置き変えて記していますのでご承知おきください。
PCマイクの音量を何とかしたい!意外な原因と対策を考えてみた
一気に普及しだしたテレワーク。半面初めての試みゆえに問題点も浮き彫りに。その中の一つに”PCマイクの音量が小さい”問題があります。これ、ノートパソコンやタブレットならばまだいいのですが、デスクトップPCでは案外ありがちな問題でした。
要点は2つ
- マイクの受け側PCの規格がそもそもバラバラ
- マイクの音量が小さくても”マイク”に問題があるとは限らない
このマイク故障だ!ハズレだった!と言う前に設定を見直してみましょう…という記事です。
事の発端はSkype・zoom会議での指摘
web会議をしていると、必ずと言っていいほど音量の小さな人がいます。聞いてみると大抵デスクトップPC。実は自分もそんな一人でした。ノートPCやタブレットの場合、Skype等の利用を想定した作りになっていますのでそもそも初めからカメラやマイクが内蔵されています。しかしデスクトップPCの場合はそうではありません。外付のwebカメラやマイクを新たに購入し接続して使う事になります。実はこれらの接続先とその設定が問題の原因となることがあるのです。
マイクをPCに接続するには複数のパターンが…
デスクトップPCにマイクを接続するには大きく分けて次の2パターンがあります。
- マイク入力端子に接続
- USBデバイスとしてUSBに接続
このうち、マイク入力端子を利用する場合注意が必要です。今回はこのマイク入力端子を利用した場合の対処法をお届けします。
マイク入力端子には厳密な規格が存在しない
大抵のデスクトップPCには下のような色の端子がついていると思います。
最近のPCはほぼ図のような色分けがされていますね。端子規格は3.5mm・3極ステレオミニピンジャックが多いようです。
- ピンク=マイク入力端子
- 水色=ライン入力端子
- 黄緑=ライン出力端子
しかし、自分のPC「DELL OPTIPLEX 3020」の場合は違いました。
ご覧のように、ライン入力とマイク入力が兼用になっています。スモールフォームファクタと呼ばれる、いわゆる省スペース型PCのため、端子類も省略されているわけですね。
どうやって切り替えるか、と言いますと、ジャックに3.5mmピンプラグを差すと下のような画面がポップアップして選択する形になっています。
さて、マイク入力とライン入力とではどのような違いがあるのでしょうか?
マイク入力端子には電圧が乗っている
PCで使われるマイクはコンデンサーマイクが使用されます。マイク部分にはECM(エレクトリックコンデンサーマイク)と呼ばれる部品が使われており音を拾うには仕組み上電源を必要とするのです。
通常、コンデンサーマイクの端子はチップに信号、リングに電圧、そしてグラウンド(接地)の3接点になります。またこの手のプラグは”ステレオ”という表現がなされますが、ことコンデンサーマイクに関しては必ずしもステレオマイクとは限りません。
試しにPCの端子にどれくらいの電圧が乗っているかを測ってみました。
- チップとグラウンド間:2.13v
- リングとグラウンド間:2.13v
チップ、リング共に2.13vの電圧が印加されていました。ややこしい話なので説明は省略しますがステレオマイクとしても動作するような仕組みです。
印加される電圧や入力インピーダンスはPCによって様々
普通は、この時受け取る側のPCの回路がある程度規格化されていると思うものですが、実はそうではなく、メーカーごとにまちまちなのだそうです。印加される電圧も2V以上がほとんどではあるものの一定ではないそう。また音声信号を受け取る側のインピーダンス(抵抗値のようなもの)もバラバラのようです。そうすると当然マイク側の仕様と受け側であるPC側の仕様のその組み合わせ次第では音量にバラつきが出ても不思議ではありません。
実際につないでみた結果 音が小さいケースと問題ないケースがあった
今回のために自分が購入したマイクはエレコム パソコンマイク クリップ付 1.6m HS-MC06BK。アマゾンで1000円もしない安いマイクです。なお、結論から言いますと、対策を施したうえで今でも普通に使えています。
このマイク、レビューを見ると普通に使えている人と全然音を拾わないという人の2手に分かれます。自分の場合は…以下のような結果でした。
- デスクトップPC(DELL OPTIPLEX 3020)では音が小さい
- ノートパソコン(HP Spectre x360)では問題なし
- 自作デスクトップPC(M/B=BIBABYTE GA-H87-D3H)でも問題なし
DELLのデスクトップで使った場合やはり音が小さく、初めは使い物になりませんでした。ノートパソコンでは全く問題なく使えています。やはりこのことからも組み合わせ・相性の問題は起こりうる事がわかりました。
2020/12/10追記:最近組んだ自作ATXデスクトップPC(マザー:BIBABYTE GA-H87-D3H)でも音量は問題ないレベルでした。ただし先方より”いつもと違ってノイズが多いね”という指摘を受けました。オンボードオーディオの為と思われます。
ノートパソコン(3.5mm 4極ミニジャック)にマイクをつなぐ場合変換ケーブルが必要
ちなみにノートパソコン(HP Spectre x360)に3.5mm・3極ステレオミニプラグタイプのコンデンサーマイクをつなぎたい場合には変換ケーブルが必要になります。この点からも様々な規格が混在していることがわかりますね。
【エレコム オーディオ変換ケーブル (3極メス×2-4極オス) 3.5mmAV-35AD02BK】
ノートパソコン側の端子は3.5mm 4極ミニジャックが一つあるだけです。簡単にいえば接点が4つありこの端子一つでマイク入力とヘッドホン出力の2機能を兼ね備えているわけです。スマホなどではごく普通の端子ですね。マイク付きヘッドセットなどをつなぐためにこのようになっています。
マイク付きのいわゆるヘッドセットをつなぐ場合はそのまま普通に差せばよいのですが、マイクだけをつなぎたい場合、接点の違いで動作しません。
それで、それぞれマイクとヘッドホンへと個別に分離してあげる必要があります。使用したのはエレコム オーディオ変換ケーブル (3極メス×2-4極オス) 3.5mm【ヘッドセットをPCで使用するための変換ケーブル】 AV-35AD02BK。手元にある2つの3.5mm3極ステレオミニプラグ製品を一つに束ね、3.5mm4極ミニプラグに変換することが出来ます。
【エレコム パソコンマイク クリップ付 1.6m HS-MC06BK】。
こうすることでノートパソコンに備わっている共通端子からマイク・イヤホンの機能を分離させるわけです。ちなみにグリーンの方の3極ジャックの方に3極ステレオプラグ端子の付いたヘッドホンをつなげばきちんと音が聞こえます。
スマホ用ヘッドセットをデスクトップPCにつなげたい場合やマイクとヘッドホン機能をそれぞれ分離したい場合
逆に4極ミニプラグのヘッドセットをデスクトップPCで使いたい場合は、マイク/ヘッドホン機能をそれぞれ分離させる必要があります。4極ステレオミニジャック(メス)→2×3極ミニプラグ(オス)を使用すればマイク機能、ヘッドホン機能それぞれに分離させることが出来ます。あとはPCのピンクと黄緑の端子にさせばOKですね。
注意点はPC側のライン出力にヘッドホンを直接つなぐ場合です。ライン出力とヘッドホン出力とでは出力レベルが異なるため、PC側の設定を変更するか、もしくは抵抗入りケーブルを使用する必要がある場合があります。くわしくは各PCの取説をご覧ください。
画像のヘッドセットはJBL ENDURANCE RUNでIPX5相当の防水機能付きです。安い割にはスマホを買ったときにオマケで付いてくるようなヘッドセットとは違ってしっかりした作りでした。買って正解だったと思います。
音量が小さかった時の対処法
もし音量が小さかった場合の対処法です。誰でもできるのが1。今回自分が行ったのが2になります。
- マイクの設定でブーストしてあげる
- マイクとPCの間にマイクプリアンプをかませる
マイクの設定でブーストしてあげる
まずは、サウンドのプロパティを開きます。以下Windows10での説明になります。
もしくは以下の方法でも開けます。
すると以下のようなウィンドウが開きます。「録音」タブを選択、マイクを選択し、プロパティをクリックします。
するとマイクのプロパティが開きます。「レベル」タブを選択します。
上の画像にあるそれぞれの値を変更します。
- マイク→マイクの音量。100にする
- マイクブースト→ゲイン調整。任意の値
マイクブーストの値が上がるとブーストはされますが、その分ノイズも増えます。少しずつ確かめながら調整しましょう。
マイクプリアンプをかませる
上記方法で恐らく音量は上がると思います。しかし、副産物としてどうしてもノイズが増えます。そこでもう一つの方法であるマイクプリアンプをかませるという方法をご紹介します。次のようなつなぎ方になります。
- 変更前:マイク→PCのマイク入力端子
- 変更後:マイク→マイクプリアンプ→PCのライン入力
調べてみたところ、マイクプリアンプで定番なのはオーディオテクニカ AT-MA2という機種のようです。特徴として…
- プラグインパワーが使える
PC用マイクはコンデンサーマイクです。電源を必要とすることは前述のとおり。プラグインパワーをONにすればPC用マイクが使えるのです。またOFFにすればダイナミックマイクも使えます。
このマイクプリアンプ、PC用途として考えると他にあまり良い選択肢がないですね。楽器・DTM/DAWの分野ですとそれこそウン万円もするようなマイクプリはいくらでもありますが、PCに接続する用途ではそこまで必要としません。その点この機種は安価で必要にして十分のスペックとクオリティーを備えているようです。レビューの評判も上々ですね。
マイクプリアンプを間に挟むことで比較的ノイズを抑えながらの音量アップが望めます。
まとめ デスクトップPCの場合、マイクの相性に注意すべし
マイクの音量が足りない場合、大抵の場合は”プロパティーの音量・ブーストを見直す”よう勧められる事でしょう。ですが、そもそもマイクとPCとの間には相性ともいえるミスマッチが起こりうることを思いに止めておきたいと思います。もちろんメーカー側も十分把握したうえで出来るだけ汎用的な設計をしているはずです。しかし100%ではない事は覚えておきたいと思います。
- マイクの故障とは限らない
- 設定ではどうにもならないことがある
- 他のPCでは問題ないものもある
今回の”音量が小さい問題”、最終的にはリカバリ(初期化)を勧めるような書き込みも見ますが、もし相性の問題だった場合、リカバリでは直りません!間違っても安易にリカバリなどせぬよう。時間と労力の無駄になってしまいます。

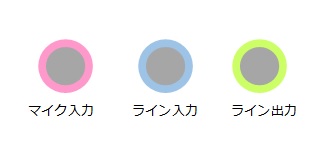

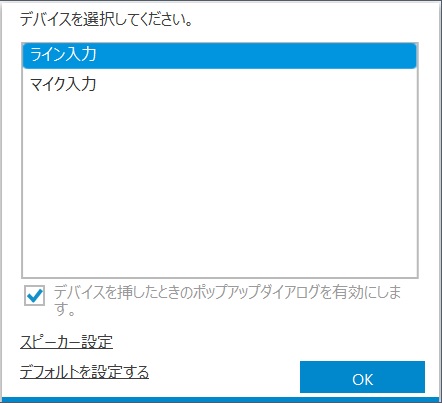







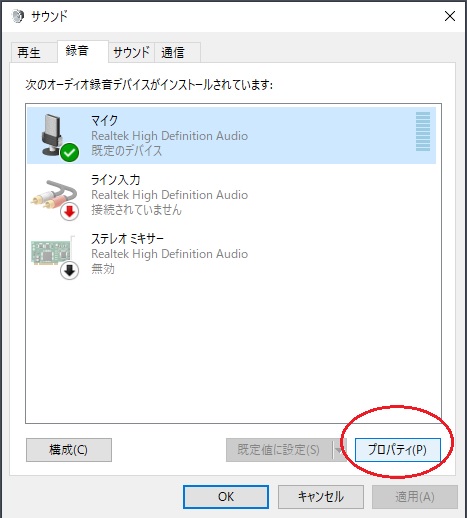
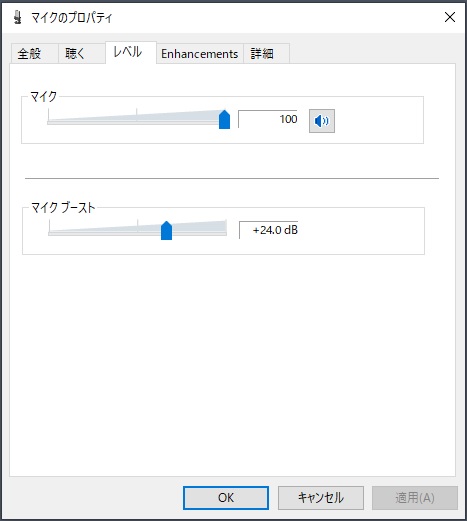
コメント
私もやや古めのDELLのデスクトップ機とノート機とで記事とまったく同じ症状になり不思議に思っておりました.とても参考になりました.
やまぐち様
返信が遅れました(^^;コメントをありがとうございました。
私も調べていて勉強になりました。オーディオの世界は奥が深いですね。