前回はウェブリブログから記事本体と画像を取り出すところまでを説明しました。
今回はWordPress側での作業になります。今回はプラグインを使います。必ず必要なバックアップを取ったうえで自己責任において作業を行ってください。
引っ越ししたい画像をWordPress側へ転送する
概要
- WordPress側に画像用のフォルダを生成する
- FTPクライアントソフトにてフォルダごとWordPressへコピーする
- プラグインMedia from FTPを使い、メディアライブラリに登録する
WordPress側に画像用のフォルダを生成する
前回、WordPress側で画像が収められるフォルダの事に触れました。WordPressにて画像が収められるのは以下のフォルダです。(ドメイン名がhogefuga.comの場合)
WordPressインストール直後は上のuploadsフォルダがまだ存在しません。このフォルダはメディアにファイルを追加すると自動的に生成されます。それで何でもよいので画像を一枚WordPress側で取り込んで下さい。
FTPクライアントソフトで画像をフォルダごと転送する
FTPクライアントソフトで移行したい画像をフォルダ事転送してしまいましょう。自分は定番FTPクライアントソフトのFFFTPを使用しました。大変使いやすいです。先回作成したmoveフォルダを上記uploadsフォルダ内に転送します。
WordPressのプラグイン「Media from FTP」を使いメディアライブラリに登録
単にフォルダを転送しただけではWordPress 側で認識してくれません。転送された画像をメディアライブラリに登録する必要があります。そこで利用するのがWordPressのプラグイン「Media from FTP」です。
WordPressダッシュボードのプラグインからプラグインを検索してください。
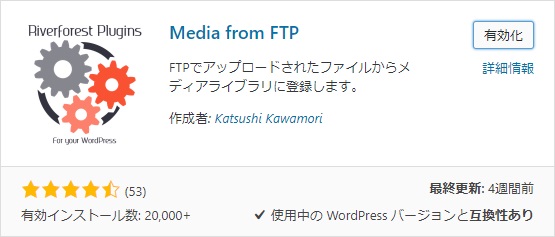
Media From FTPを追加・有効化します。
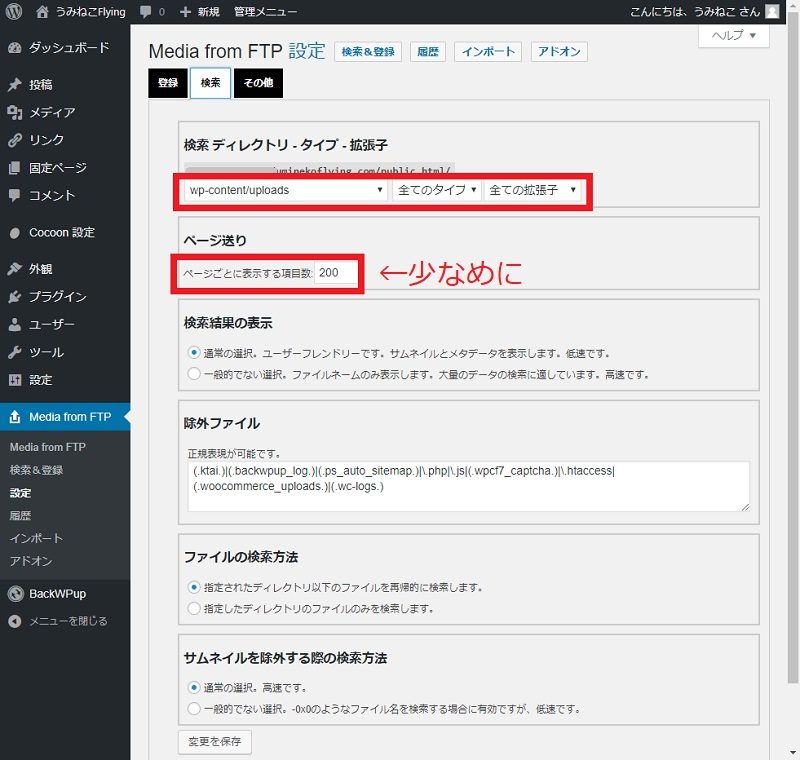
検索するディレクトリはデフォルトで画像の収めれれているwp-contents/uploads/になっているはずです。基本的にデフォルトのままでよいのですが、ページごとに表示する項目数を少なめにした方がよさそうです。ここが大きいと処理が途中で止まります。自分の場合は30にしました。
検索結果が表示されますので、取り込みたい画像にチェックを入れます。
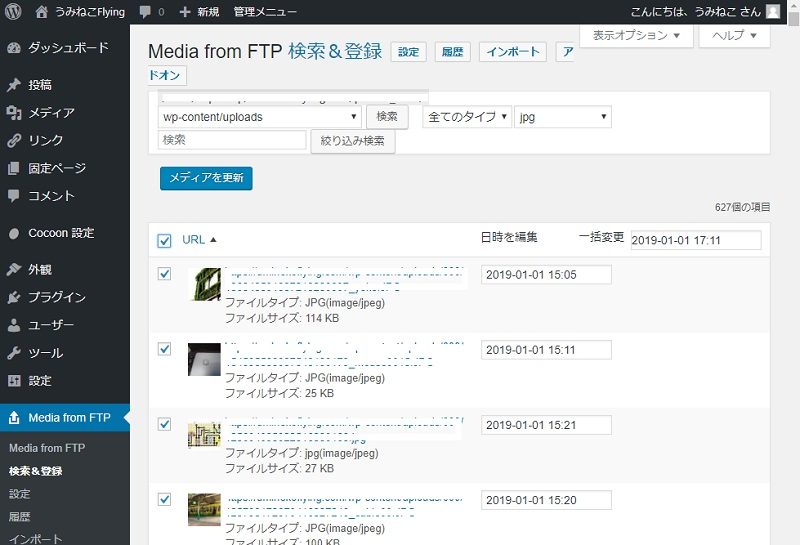
メディアを更新をクリックすると更新(メディアライブラリへの登録)が始まります。
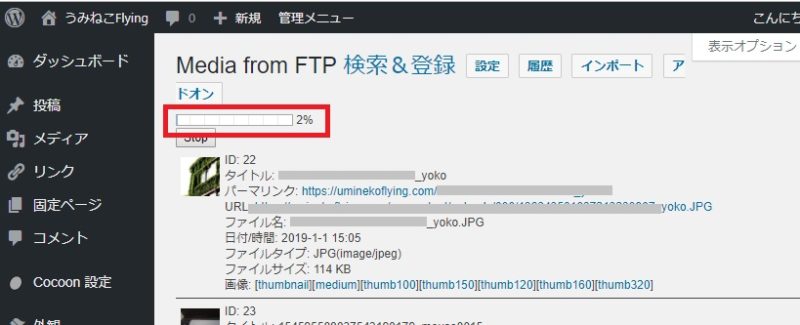
進捗状況がパーセンテージにて示されます。先ほどの表示項目が多いと、途中で止まります。例えば、30%位から進まなくなる、という感じです。しかし、問題はありません。STOPをクリックし、いったん戻って同じ手順を繰り返しましょう。続きから処理が始まります。これは、Media from FTPがすでにあるファイルの処理はスキップしてくれるためです。以上で画像の取り込みは終了です。
ブログの記事データを取り込む
概要
- プラグイン「Movable Type・TypePad インポートツール」の有効化
- movabletype-importer.phpのカスタマイズ
- インポートツールで記事データをインポート
WordPressのプラグイン「Movable Type・TypePad インポートツール」を有効化する
すでに追加されているかもしれませんが、もしなければ追加します。
WordPressのバージョンによっては、「注意:このプラグインは現在使用している WordPress のバージョンではテストされていません」と表示される事があります。試す際には必ずバックアップをとり、自己責任で慎重に行ってください。
自分の環境はWordPress5.0.3ですが、問題なく動作しました。
Movable Type・TypePad インポートツールの設定をFTPを使用して変更する
プラグイン「Movable Type・TypePad インポートツール」を使用してブログデータをインポートすると、本文中に含められていた改行がすべて削除され、文章が詰まった体裁になってしまうようです。それを防ぐためには、プラグイン本体のファイル「movabletype-importer.php」を直接編集します。以下の内容はSpot様、およびServer Kurabe様の情報を参考にさせて頂きました。
手順
①FTPクライアントソフトを使い、movabletype-importer.phpをダウンロードします。場所は以下のフォルダにあるはずです。
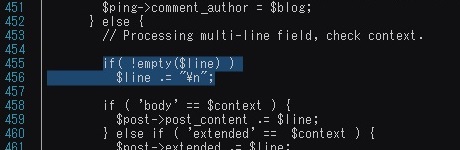
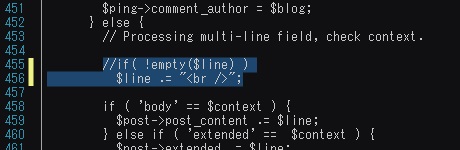
- 455行目 //にてコメントアウト
- 456行目 “\n” ⇒ “<br />” に変更
※456行目の r と / の間には半角スペースがありますので注意
④上書き保存し、改めてもとにあった場所へFTPクライアントソフトを使ってアップロード
以上です。なお、上記のような修正をしなかった場合どうなるか?は未検証です。おそらく改行がすべて削除され文字が詰まった体裁になるのでしょう。記事の数がそれほど多くないのであればこの項目はスキップし、移行後に一つ一つ見直し・手動修正していくという方法もあります。
Movable Type・TypePad インポートツールを使い記事をインポートする
では次に実際にインポート作業に入りましょう。ダッシュボードの「ツール」→「Movable TypeTypePad」のインポーターの実行をクリックします。
以下の画面となりますので、ファイルを選択をクリックし、インポートしたい記事データファイル(.txt拡張子)を選択ます。拡張子が.datのままでしたら、.txtへ変更しておいてください。
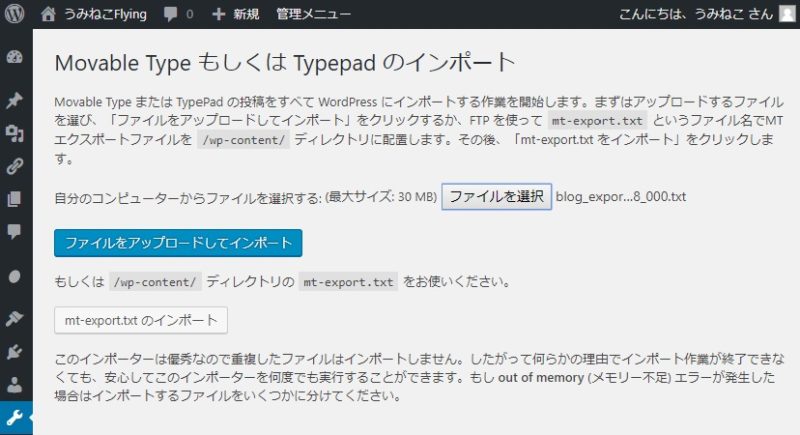
記事の投稿者を割り当てます。インポート元のファイルに設定されているユーザーをWordPress側でも新規で作成するか、もしくは既存のユーザーに割り当てる事が出来ます。
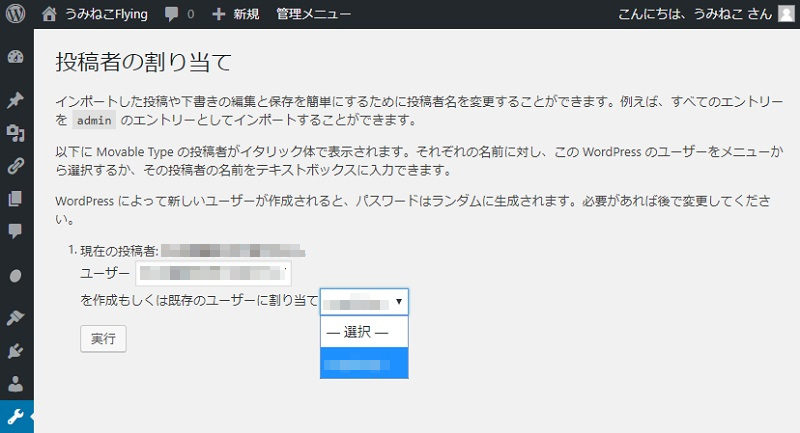
実行をクリックするとインポートが始まります。「すべて完了しました。ではお楽しみください。」のメッセージが表示されれば終了です。なお、インポート終了と同時に公開されますのでご注意ください。引っ越し前のブログがまだ公開されている状態ですと、記事が二重に存在することになります。コピーサイトとみなされかねないのでGoogleAdSenseなどの利用を検討している人は順番に注意しましょう。詳しくはいずれ記事にしたいと思います。
ブログの移行は思った以上に手がかかった
2回に分けてBiglobeのウェブリブログからWordPressへの引っ越し方法を扱ってきました。画像の取り込みは迷いましたが移行後もきちんと認識してくれ、トラブルなく移行でたのでよかったです。
自信が無かったらサイト移行業者に任せるという手も。考え方によっては元は十分に取れるかも
仕事柄、コンピューター関連の記事を調べたりやってみたりとする事が好きなので何とかなりましたが、一般の方にとってはハードルが高いのも事実。もし自信がないようでしたらサイト移行を扱ってくれる所に頼むのも一つの手です。料金はケースバイケースのようですが、全部自分で行おうとした場合の時間・労力の事を考えると案外”有り”なのかもしれません。
なお、今回取り上げた内容は、取り込もうとしている環境によっては必ずしも当てはまらない事がありますのでご注意ください。

コメント